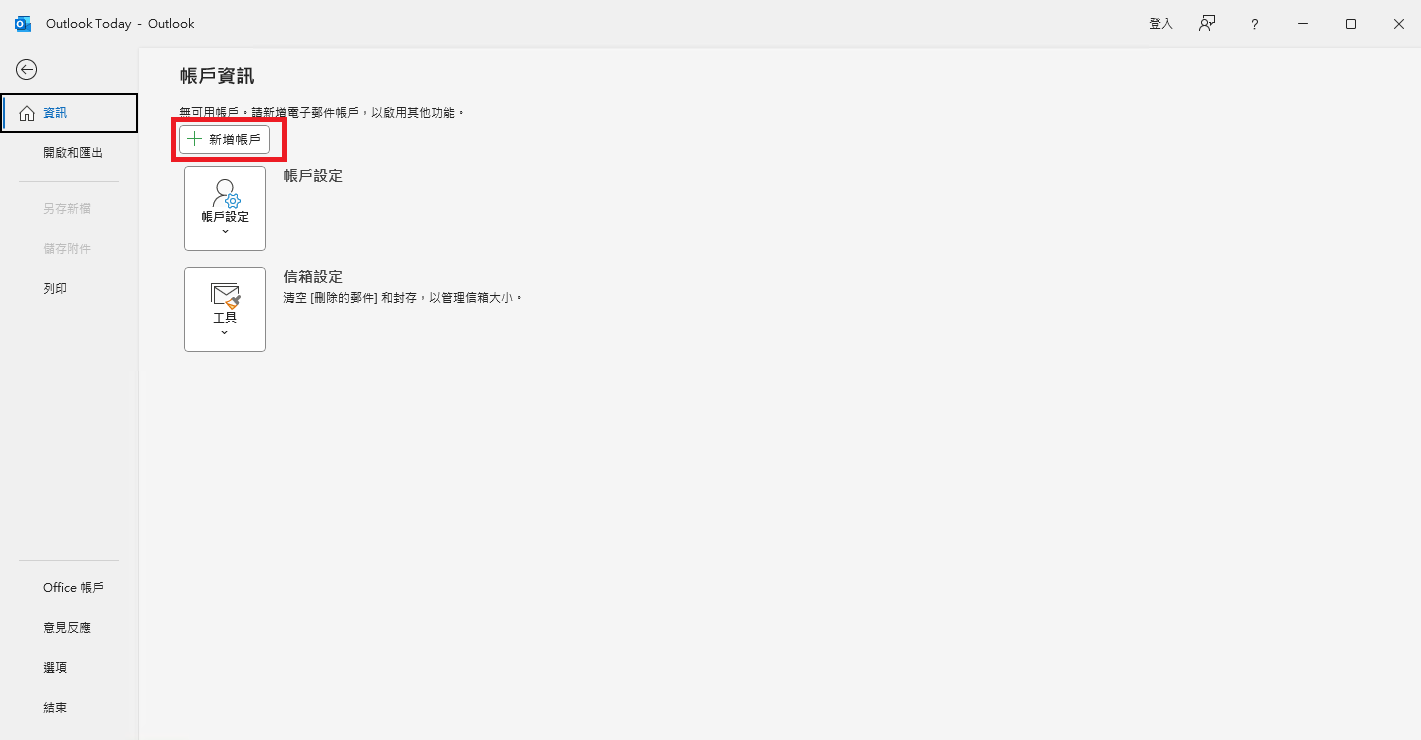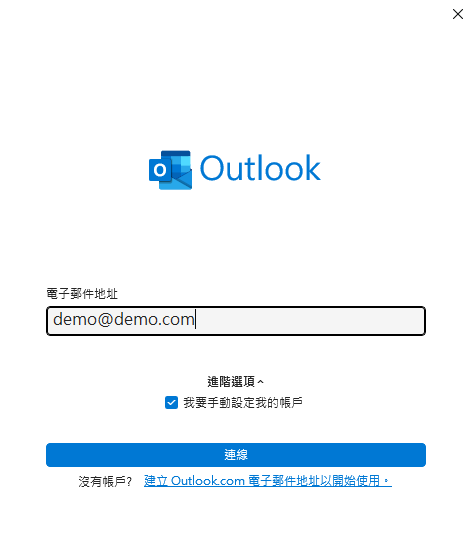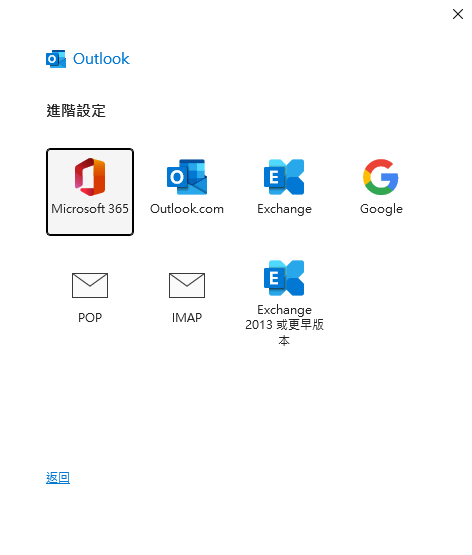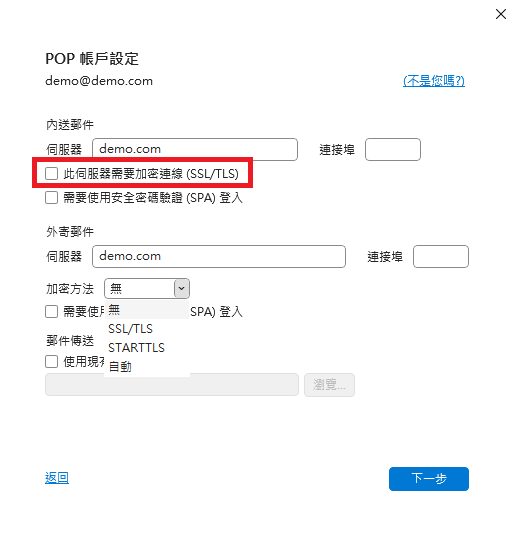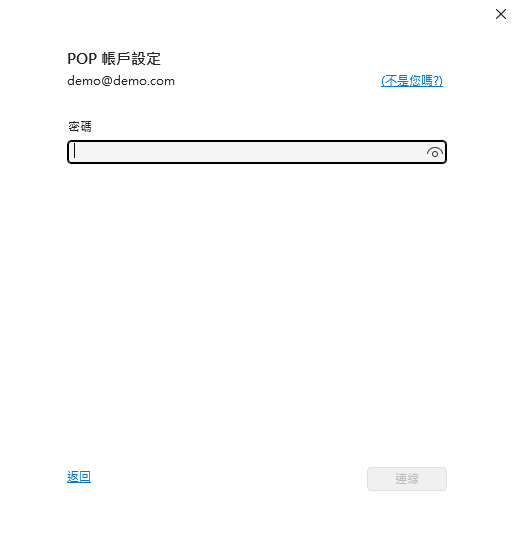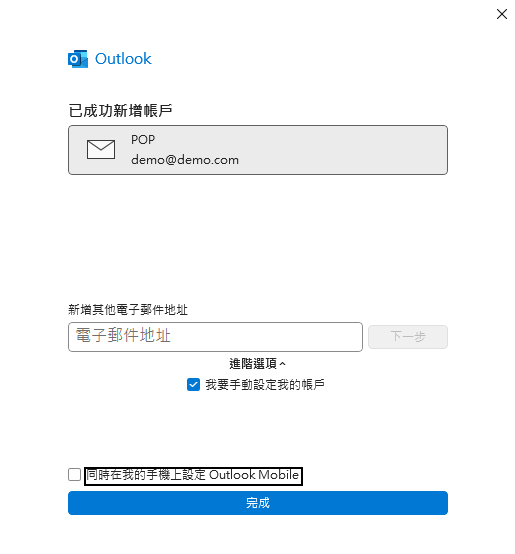知識庫: 郵件軟體設定
|
設定 Outlook 2024 收發 E-mail 信件
發佈人 Adwin Xie 發表於 30 10月 2024 11:09 上午
|
|
|
以下所使用的範例網域為 demo.com,範例的郵件帳號為 demo@demo.com 一、首先開啟 Outlook 2024 收信軟體,點選「檔案 」> 「資訊」> 「新增帳戶」
二、在跳出來的視窗中將要設定帳號輸入在「電子郵件地址」下方的欄位,並點選下方的進階選項 將「我要手動設定我的帳戶」勾選。接著再按下「連線」。
三、選擇您所要使用的連線類型。就一般而言工程人員會建議使用「POP」,當然您也可以選擇「IMAP」。兩者的設定有些許不同下面設定流程會一併說明。
四、不論您選擇的是「POP」或是「IMAP」看到的設定畫面應該都與下面的範例圖片相差不遠,詳細設定內容請查看圖片下面的說明。
在內送郵件的伺服器欄位以及外寄郵件的伺服器欄位都請填寫您的網域或者是 mail.您的網域 連接連接埠的部分 在下面外寄郵件的伺服器連接埠欄位請填寫 465
五、輸入您的郵件帳號的密碼,輸入完畢後點選「連線」。
六、完成如果您看到這個畫面即表示您的帳號已經在 Outlook 2024 中設定了。
| |
|
|