在轉移網站而網址 dns 尚未指向前,或是尚未註冊網址,
可利用此設定方式在您的電腦先行預覽放在本公司租用的虛擬主機空間內的網站 。
如此便能在網站搬家完畢後dns尚未指向前,或是註冊網域前先測試網站程式是否正常運作。
煩請您參照以下說明:
首先點選上方的 「前往」→「前往檔案夾」
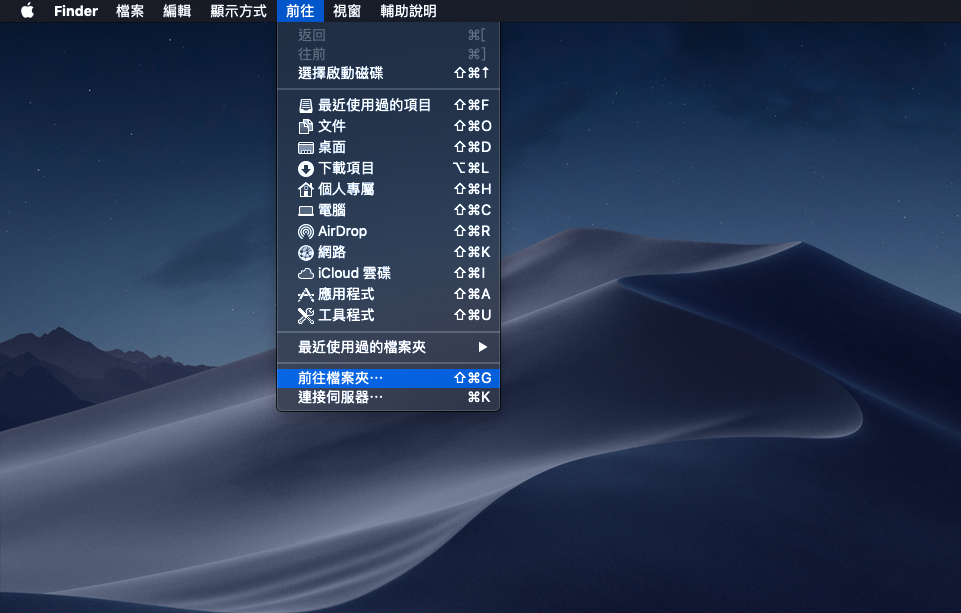
在搜尋的框框輸入 /private/etc/ 或者 /etc/,輸入完畢後再按下下面「前往」的按鈕。
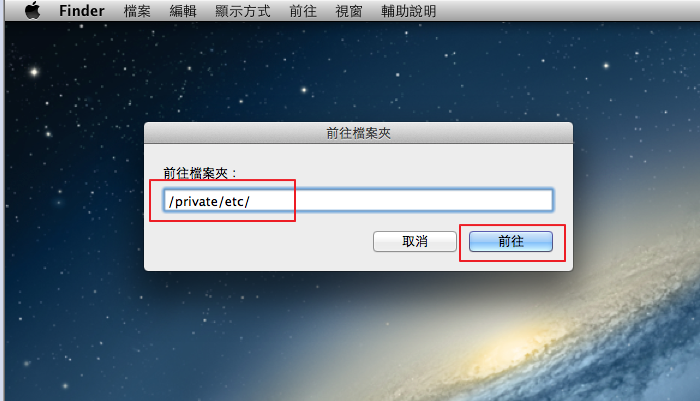
開啟資料夾後,找到一個hosts的檔案。
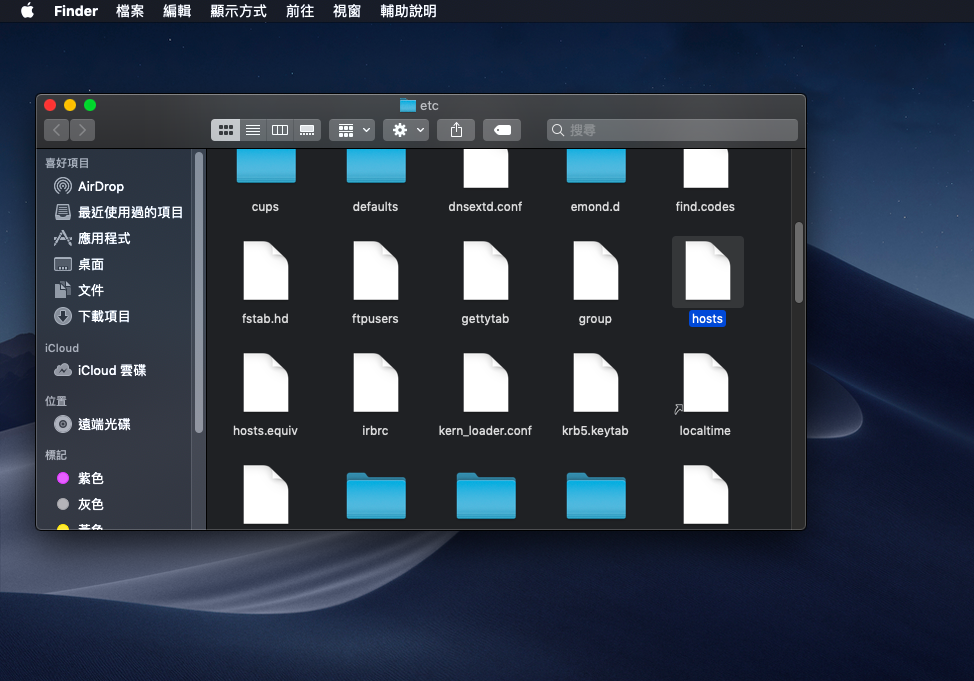
找到之後將該檔案拉到桌面。
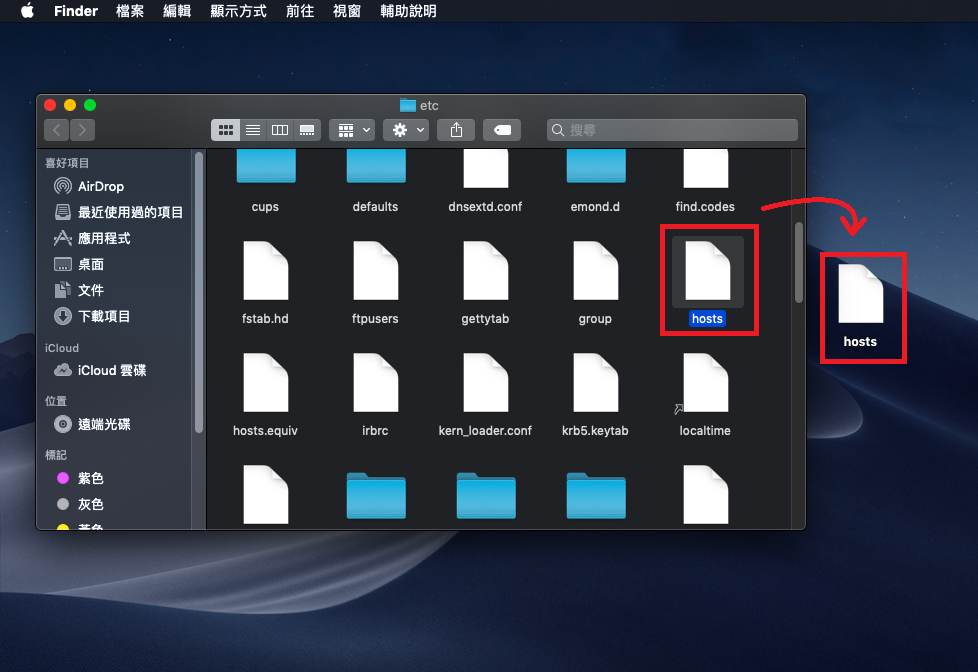
對桌面的 hosts 檔案按右鍵 選擇 開啟檔案的應用程式 → 文字編輯。
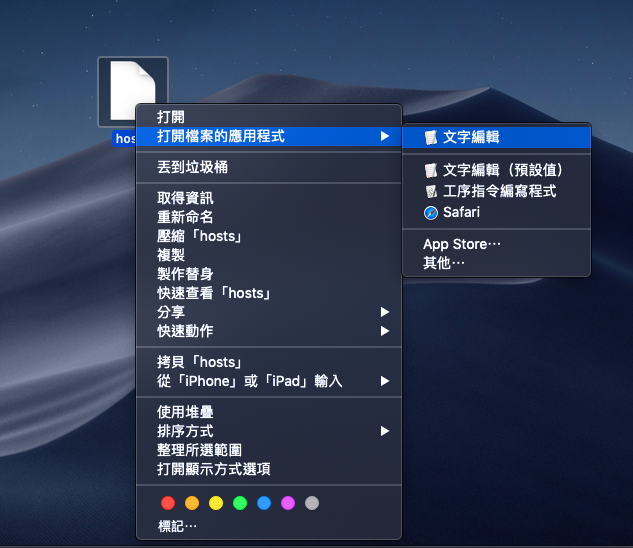
開啟之後看到以下的畫面,在最下面一行按下 enter 新增新的一行
依序填入 主機IP位址 您的網址 www.您的網址。
相關資訊可以查看稍早寄送給您的信件。
請特別注意 IP和網址或是網址和網址之間是有空格的唷!!
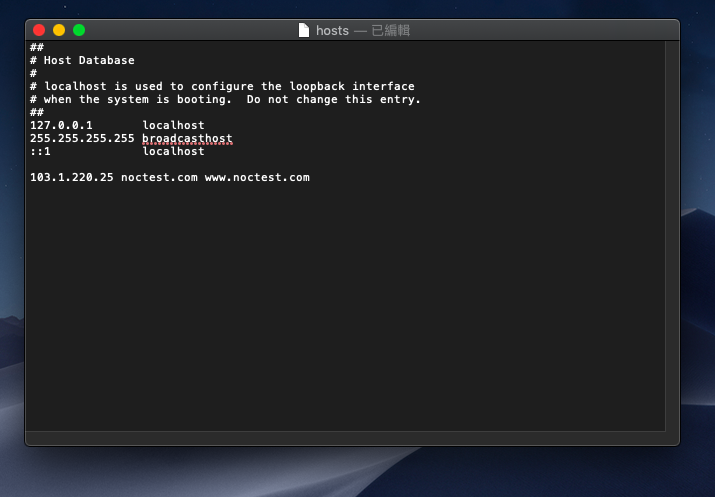
上面工程人員所使用的網域 noctest.com 以及 IP
是範例用的網域以及 IP ,實際請填寫稍早寄給您的信中所寫之內容唷!!
編輯完畢後再將該檔案拉回原本的目錄中。
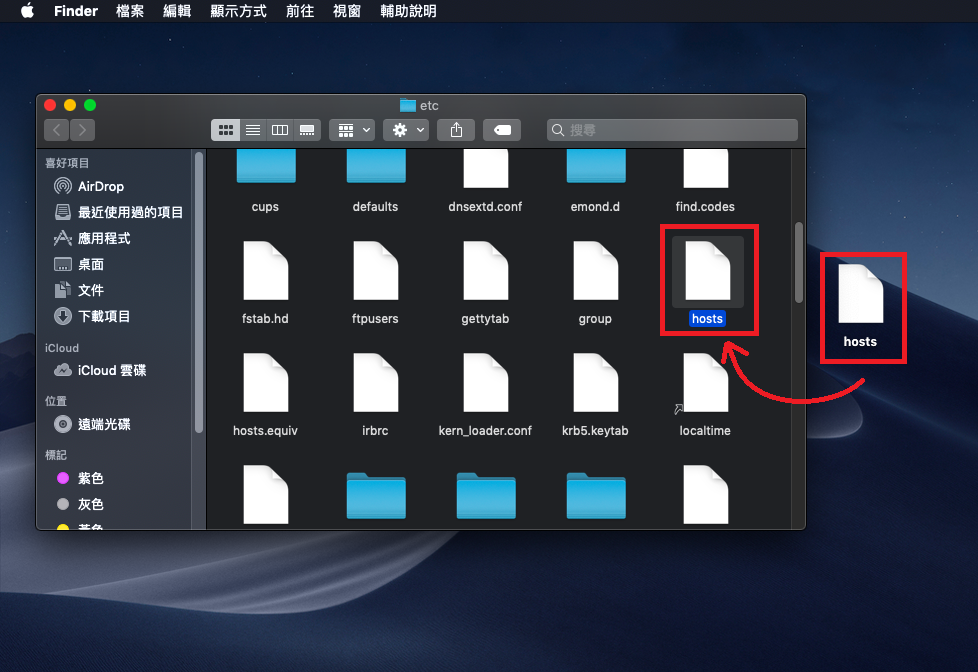
如有看到以下警告畫面,是因為該檔案為系統設定檔,為了避免使用者不小心異動而出現的安全機制。
但因為您的dns尚未指向,因此要查看網站必須要做此設定來強制您的電腦來讀取我司主機
該設定待確定完畢後再取消即可。
要煩請您點下「認證」的按鈕。
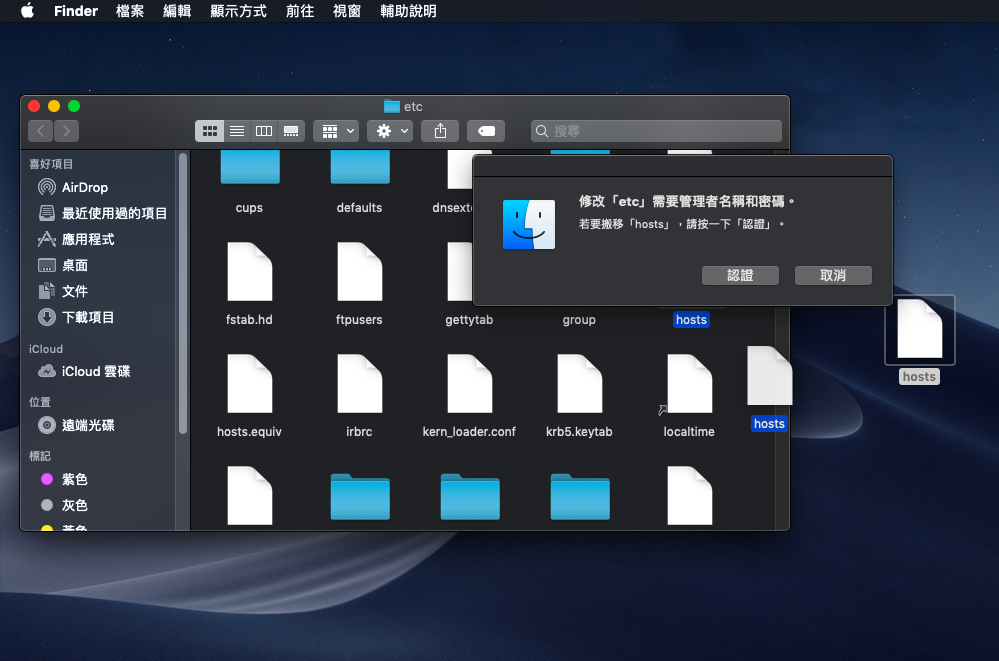
此時會出現這個視窗,還請點選「取代」。
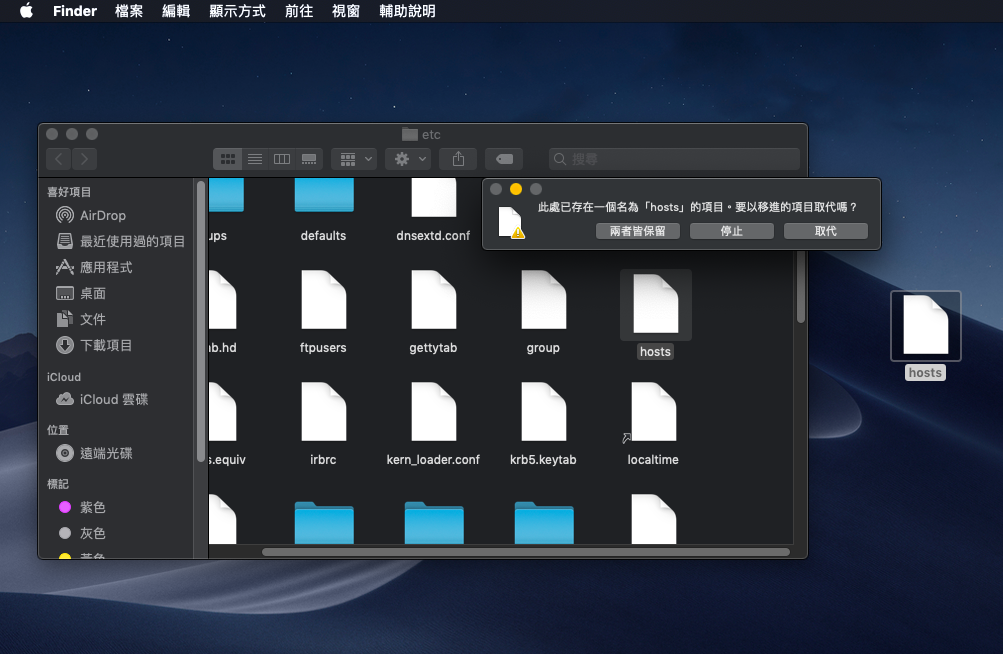
因為是異動系統設定檔因此會要您再次輸入密碼做驗證。

取代完畢後設定就算是完成了。
您可以開啟您的瀏覽器 輸入您的網址就可以瀏覽網站了。
要如何確認設定成功,確認方式如下:
溫馨提醒:
以下工程人員所使用的網域 noctest.com 以及 IP
是範例用的網域以及 IP ,實際請填寫稍早寄給您的信中所寫之內容唷!!
驗證方法1
點選上面的 前往 選擇 應用程式 。
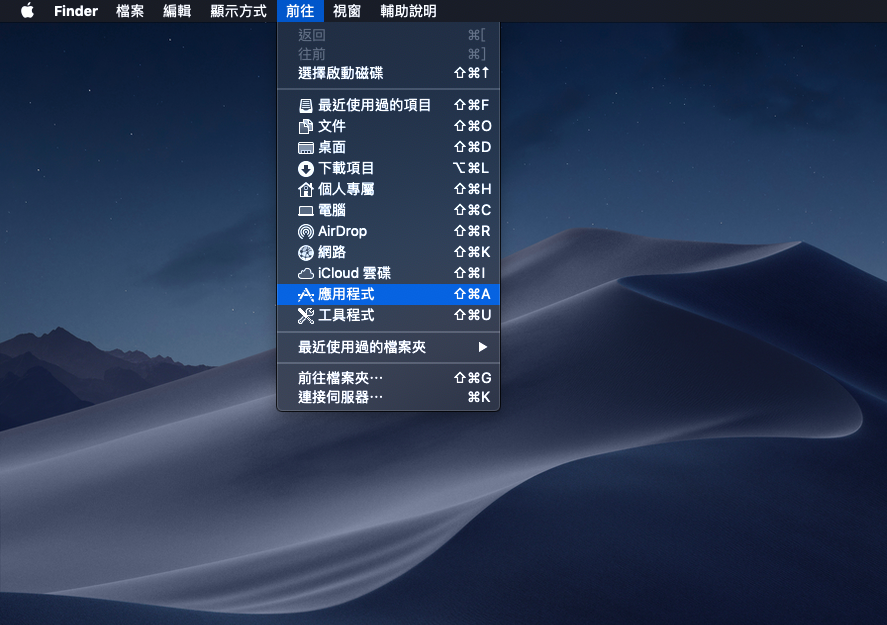
進入後再選擇 工具程式 。

進入後請點選擇 終端機 並執行。
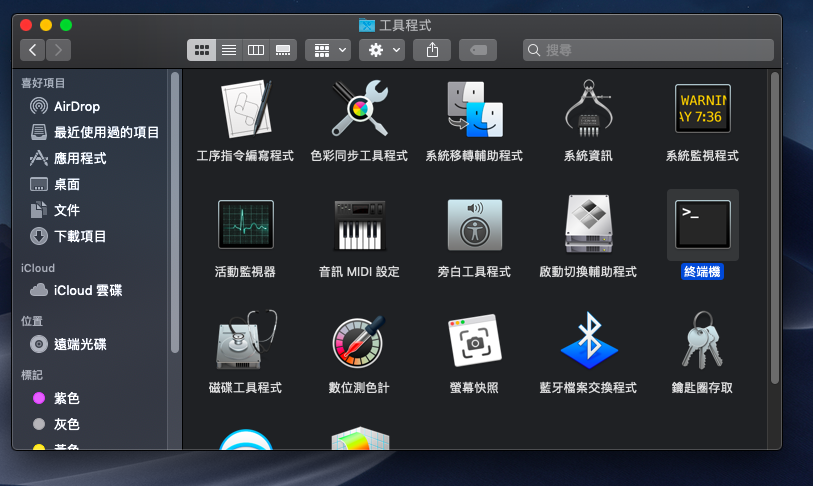
開啟終端機後
煩請您輸入 ping 你的網域 輸入完畢請按下 Enter 執行。
在這邊作為示範工程人員是輸入了上面 hosts 示範用的網域 noctest.com
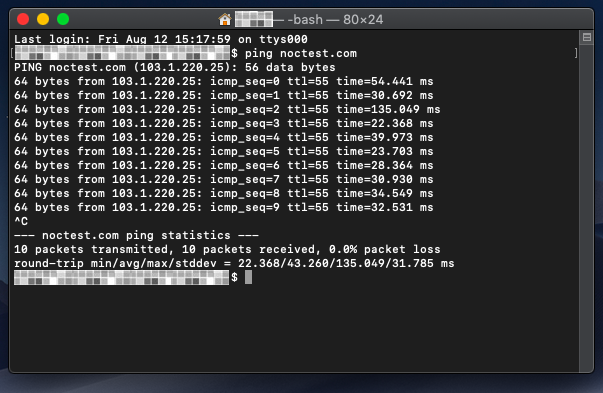
如果有出現 Ping 你輸入的網址 (你輸入的 IP ) 那就表示你設定是成功的。
如上圖 Ping noctest.com ( 103.1.220.25 )
這網址與IP都與上面設定時輸入的資訊相同,因此該HOST設定是有成功的。
驗證方法2
先請您將以下圖檔,使用滑鼠右鍵 > 另存圖片 當圖片下載至您的電腦
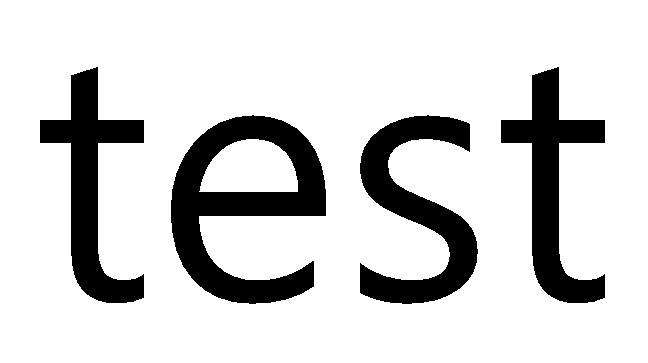
接著請您透過FTP將該圖檔上傳到 public_html 資料夾
或是登入CPANEL >> 檔案管理員 >> 進入到public_html >> 點選上傳 將該檔案上傳到 public_html 資料夾
上傳完畢後開啟您的瀏覽器輸入您的網域名稱/test.jpg
如以這邊的範例就是 noctest.com/test.jpg
如該圖片可正常顯示即表示HOST設定有成功。
**提醒您,如確認完畢後,請務必把新增的紀錄刪除,以避免日後在此電腦發生網域指向錯誤的問題**
刪除設定教學如下:
其實刪除與設定的步驟差不多,
因此以下就不再附圖而已文字方式敘述。
與最一開始的設定一樣,要煩請您將 hosts 的檔案拉到桌面,
對拉的桌面的 hosts 的檔案按右鍵 選擇 開啟檔案的 應用程式 >> 文字編輯
開啟之後將你剛剛新增的 IP 和網址。
將該行刪除後關閉檔案,並將檔案拉回原資料夾。
拉回原資料夾時一樣會出現上面的驗證步驟。
煩請在重複執行即可。
>> 了解更多 虛擬主機、網域註冊
|