|
S/MIME - How to Install Email ID Certificate in Outlook
發佈人 , lastmodifiedby 發表於 25 11月 2021 09:38 上午
|
|
S/MIME - How to Install Email ID Certificate in Outlook1. Click on “File”, select "Options" on the down left corner of Outlook. .png) 2. Access the Trust Center Settings Select Options > Trust Center > Trust Center Settings. 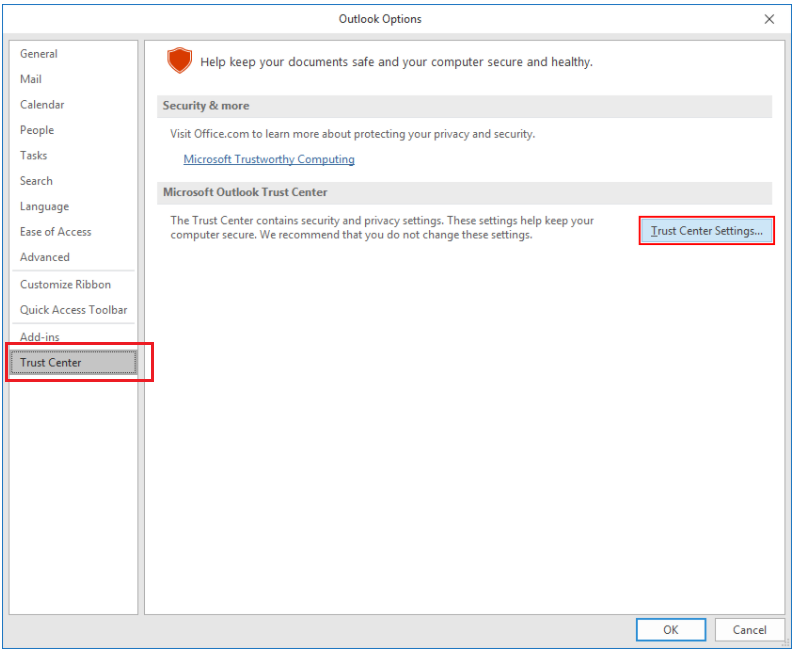 3. Click on “Email Security",under the Digital IDs (Certificates) tab, click on “Import/Export”. 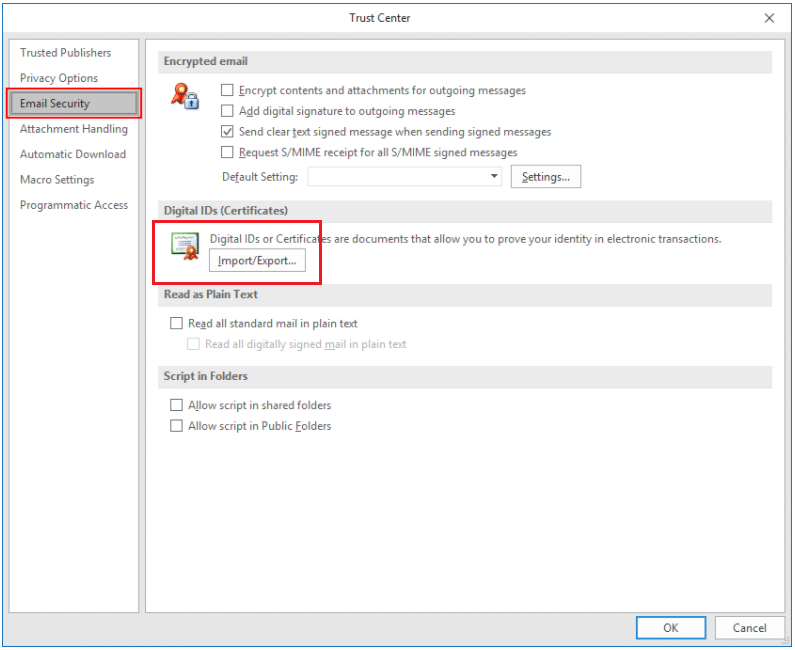 4. On the “Import/Export Digital ID” window, select the “Import existing Digital ID from a file” option and click on “Browser”. 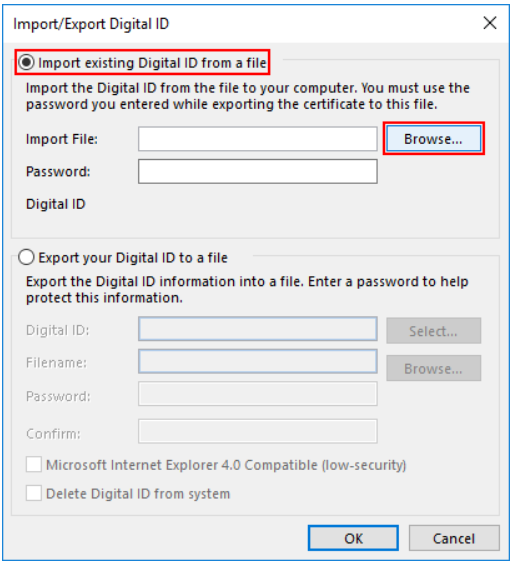 5. Import File, select the file that is saved on your computer, it should be a .pfx file. 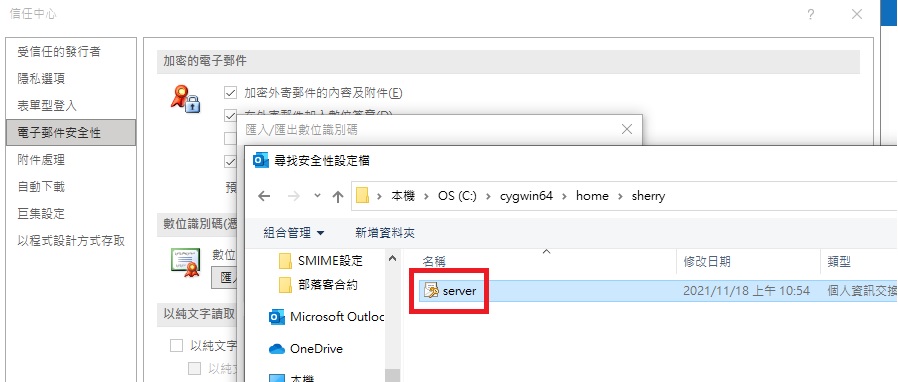 6. Enter the PKCS#12 password that you used when downloading the file and then click “OK”. 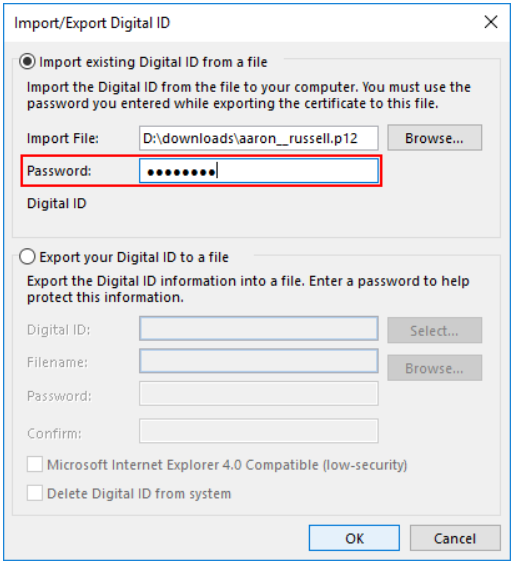 7. “Importing a new private change key” dialogue box that pops up, click “OK”. 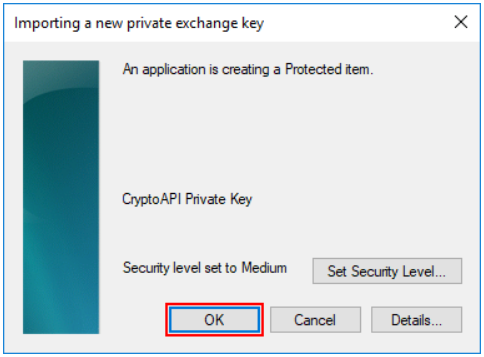 8. In the “Email Security” tab, select “Settings”. 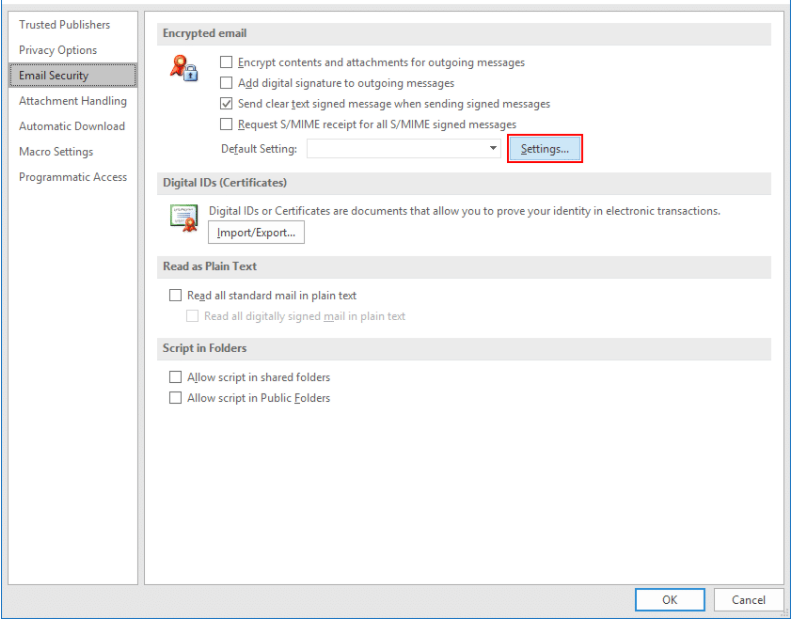 9. Enter the name for your security settings in the “Change Security Settings” window. 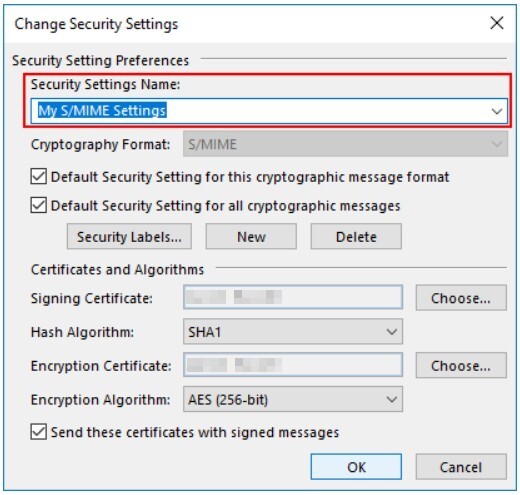 10. At “Signing Certificate”, under “Certificates and Algorithms”, click on “Choose” to load your certificate. 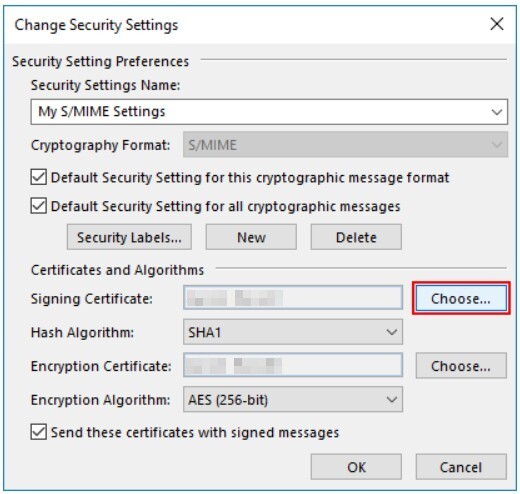 11.Confirm your certificate If you have only installed one certificate (as in this example), you can click "OK" in the pop-up window. Otherwise, you must select one from the list of installed certificates. 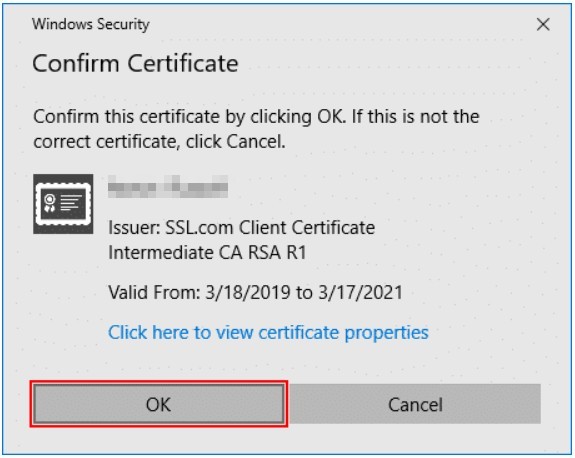 12. Set Hash Algorithm is SHA256 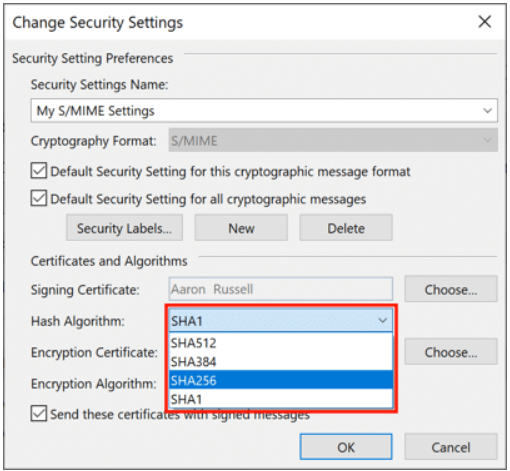 13. Click on “Choose”, next to “Encryption Certificate”, if you have more than one certificate, select the same certificate as you did for the previous step 11. 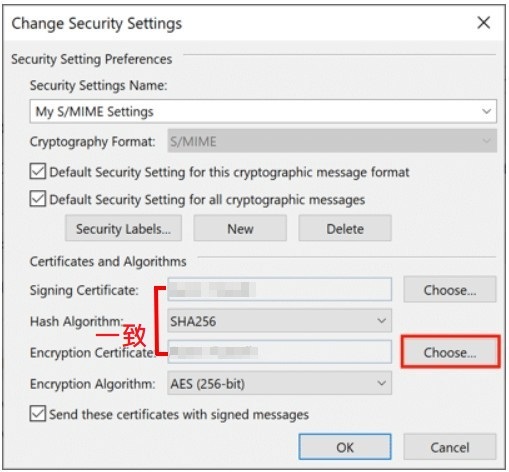 14. Click “OK” to close the “Change Security Settings” window. 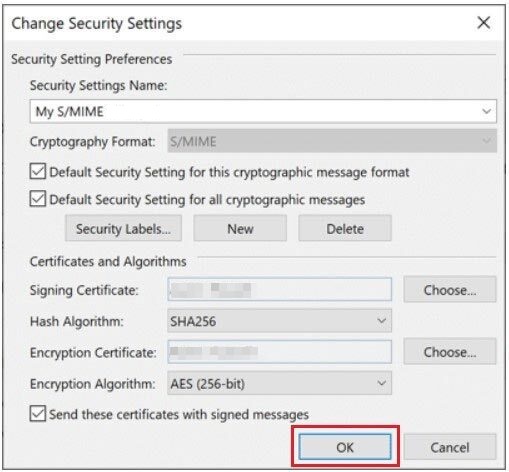 15.Under the “Encrypted email” tab, select the default options you want via the four checkboxes, then click “OK” to close the “Trust Center” window. 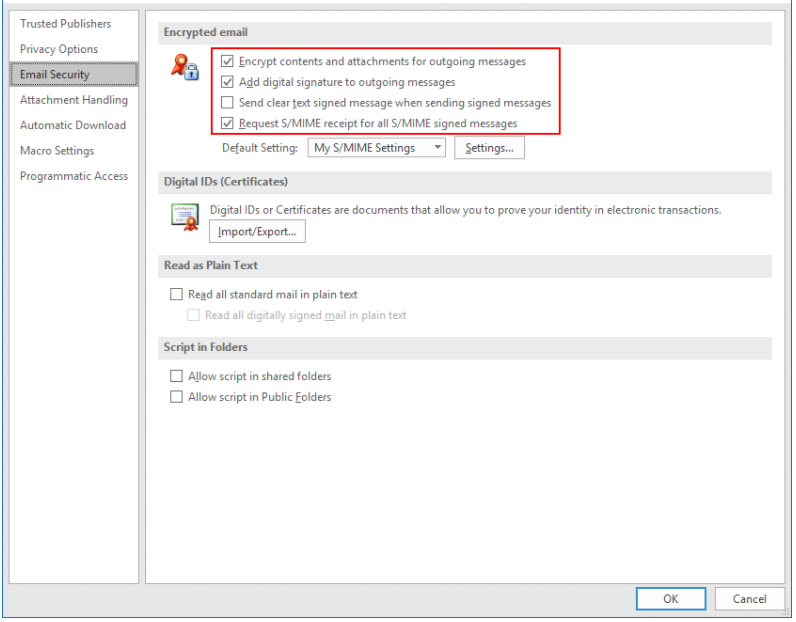 16. Set S/MIME options in the email. Your certificate is installed and ready to be used! Firstly create a new email in Outlook. Under "Options", you can switch between email encryption and digital signature settings. 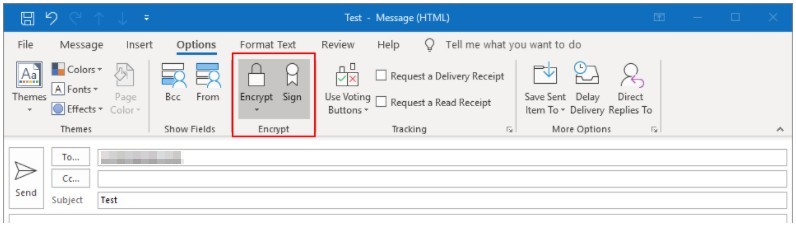 17. Allow Outlook to use your private key. After sending an email, “Window Security” in the pop-up window, click “OK” to confirm. 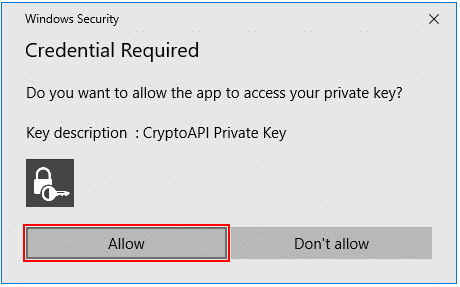 18. Encryption problem Please note that if you try to send an encrypted email but do not have the recipient’s public key, an encryption problem window will pop-up, and there is also an option to send unencrypted emails. You can solve this encryption problem by asking the recipient to send you an encrypted email, and then adding them as contacts in Outlook. 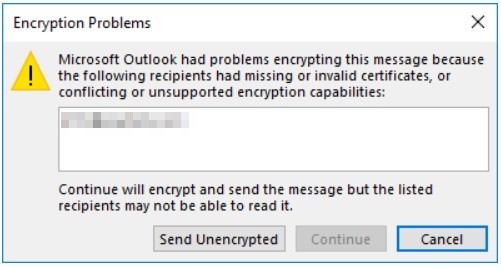 19. Email Encryption 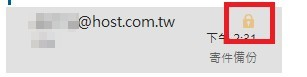 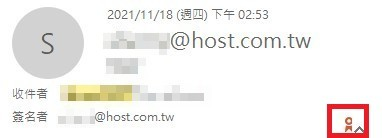 Applying S/MIME Certum Email ID Certificate >> S/MIME - Certum Email ID Certificate | |
|
|
