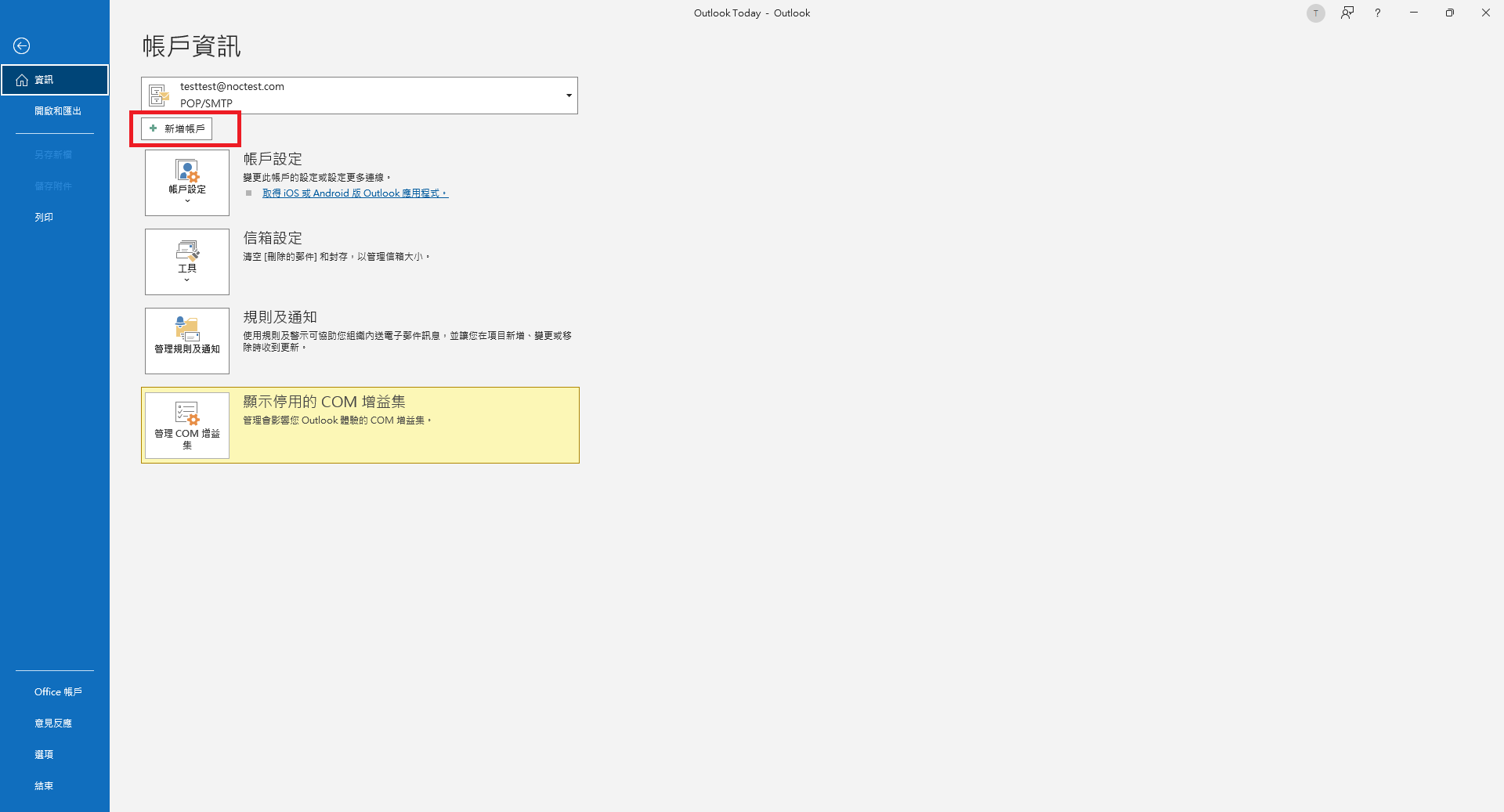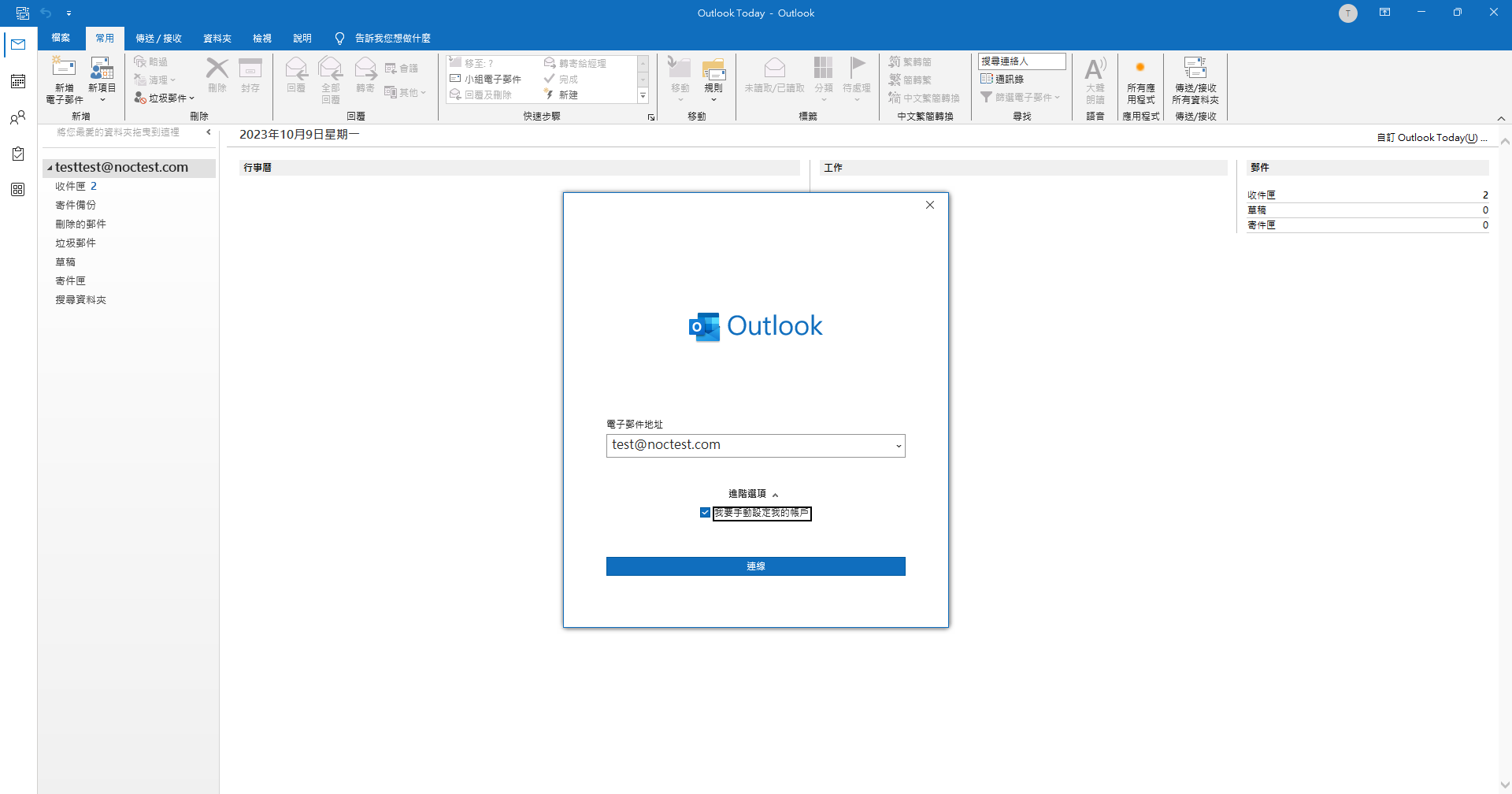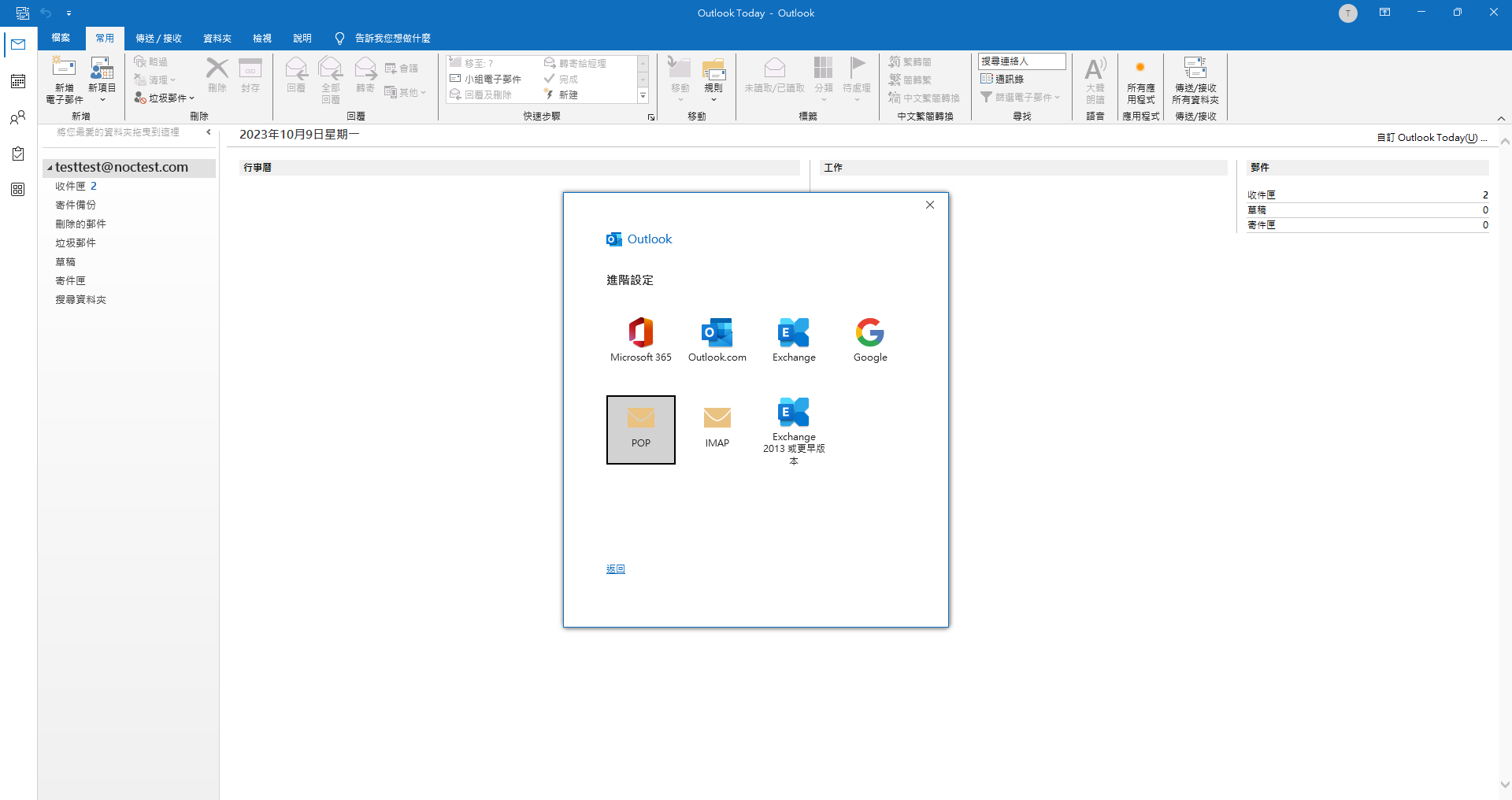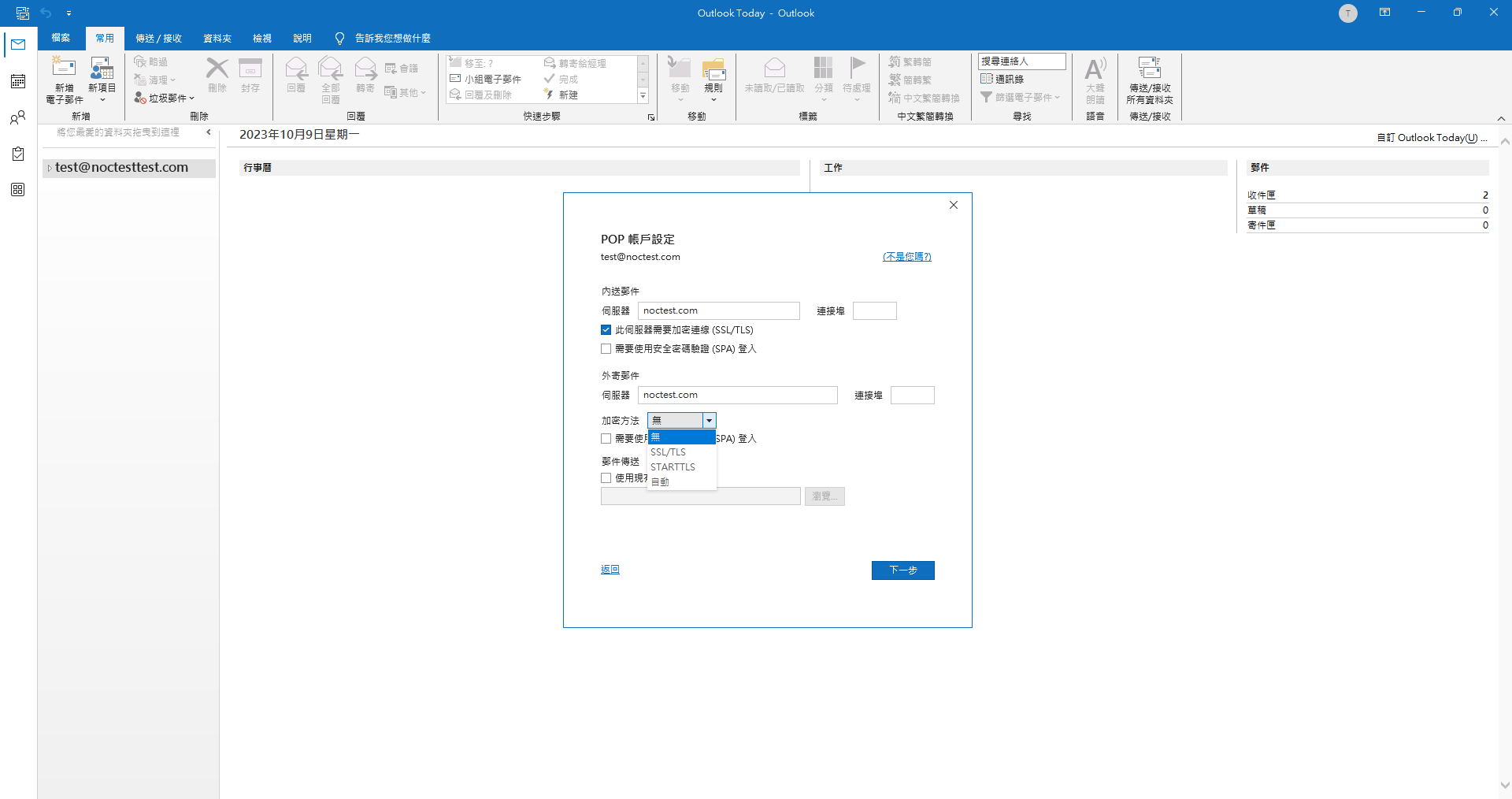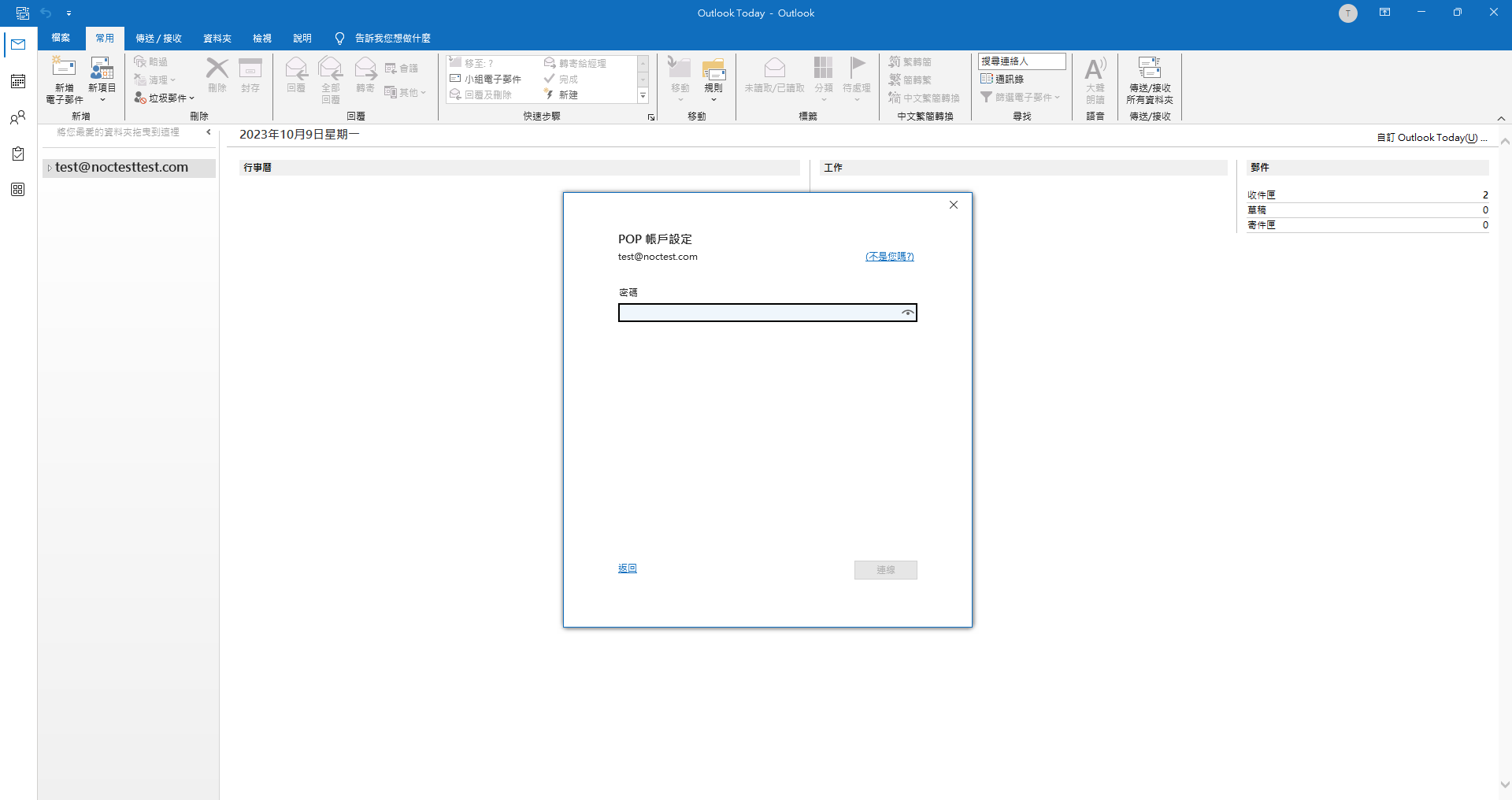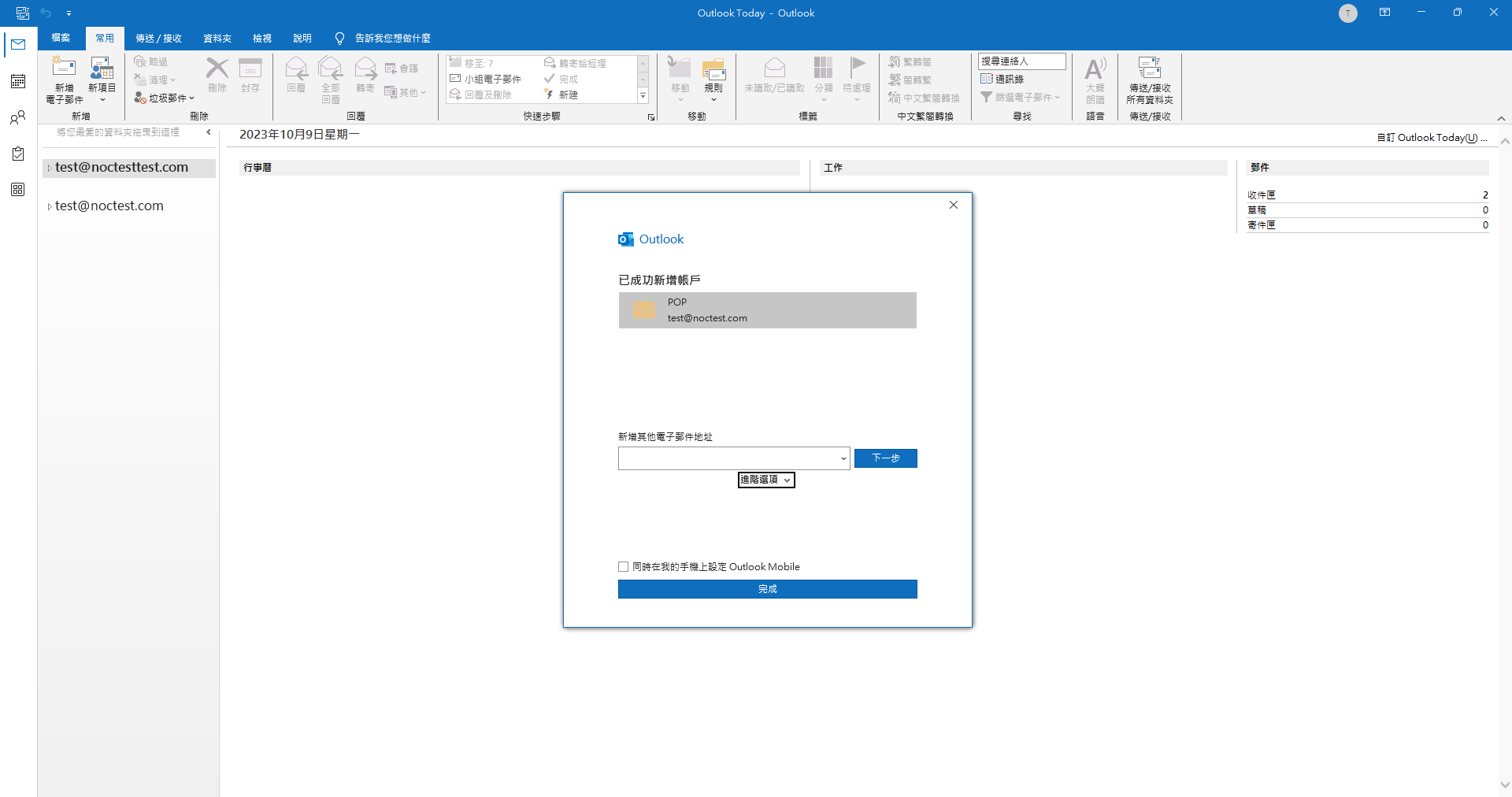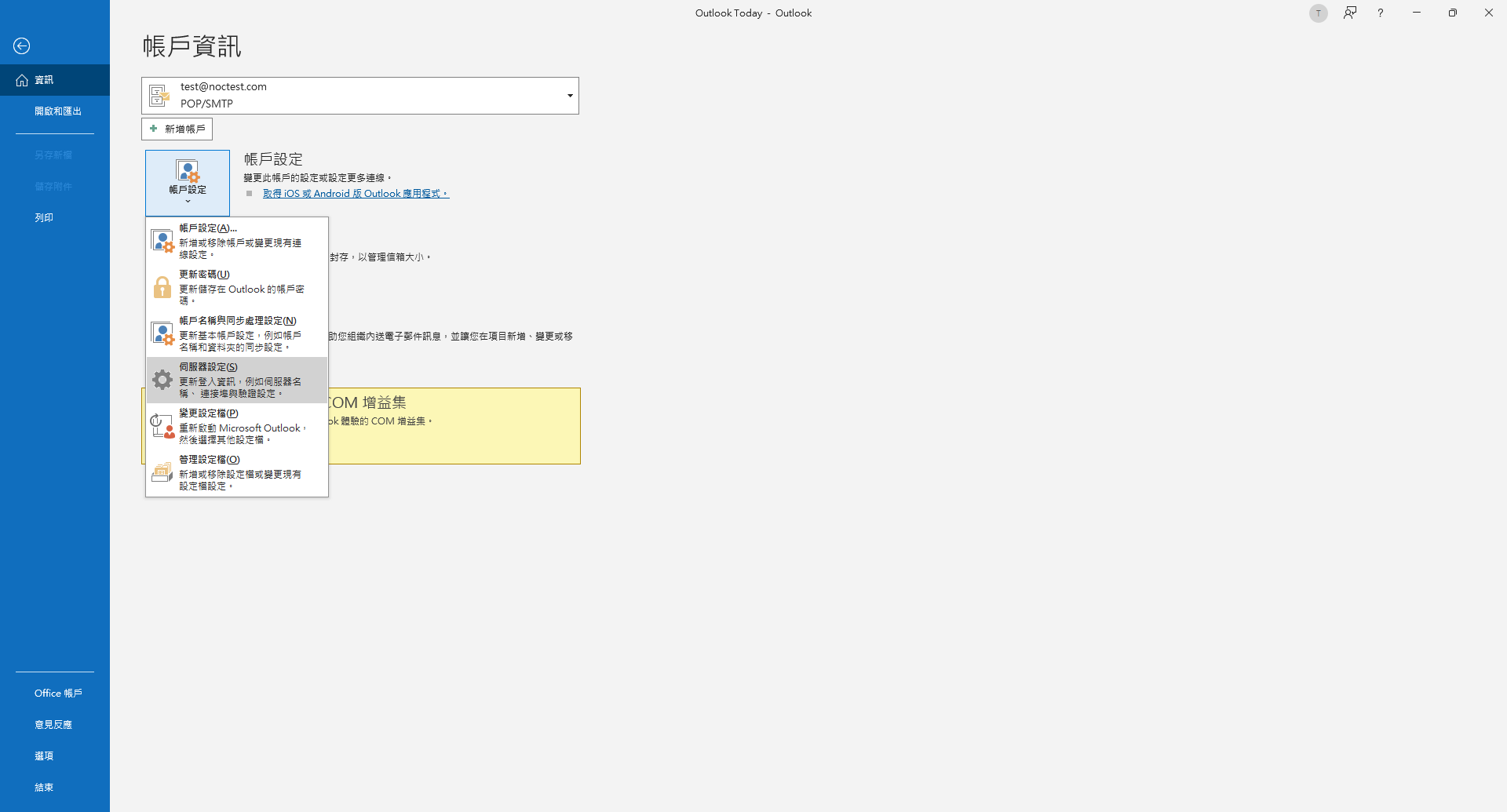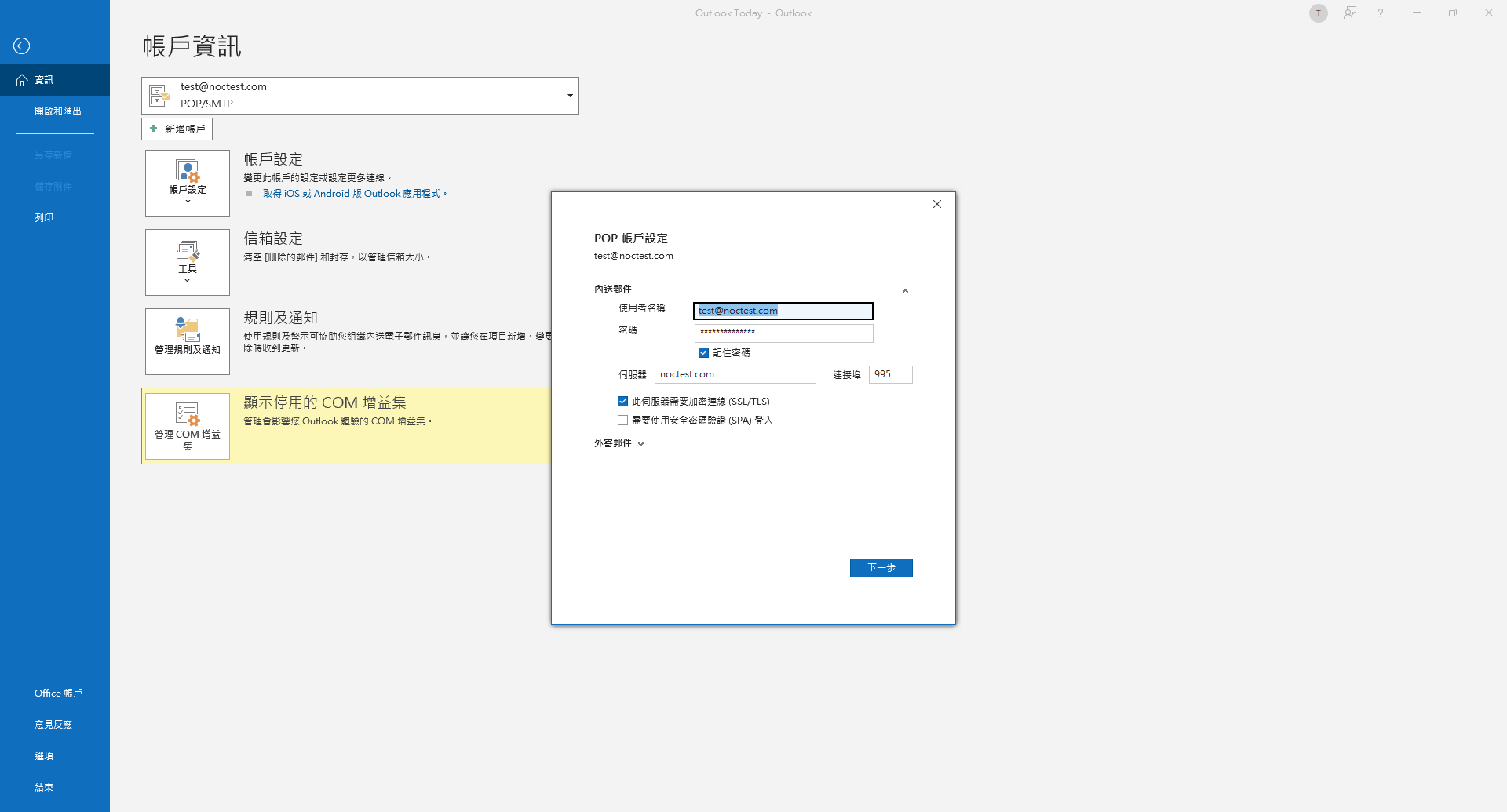|
設定 Outlook 2019 收發 E-mail 信件
發佈人 Aris Cai, lastmodifiedby Adwin Xie 發表於 02 4月 2025 01:22 下午
|
|
|
以下所使用的範例網域為noctest.com,範例的郵件帳號為test@noctest.com
一、首先開啟 Outlook 2019 收信軟體,點選「檔案 」> 「資訊」> 「新增帳戶」
二、在跳出來的視窗中將要設定帳號輸入在「電子郵件地址」下方的欄位,並點選下方的進階選項 將「我要手動設定我的帳戶」勾選。接著再按下「連線」。
三、選擇您所要使用的連線類型。就一般而言工程人員會建議使用「POP」,當然您也可以選擇「IMAP」。 POP: 郵件從伺服器下載到你的設備上,一旦下載,郵件就會從伺服器上刪除。這意味著你只能在下載郵件的設備上查看,其他設備無法看到這些郵件。 IMAP: 郵件保留在伺服器上,你可以從不同的設備查看郵件,郵件會保持同步。所以你在一個設備上讀過的郵件,其他設備也會顯示為已讀。 如果您的需求是要在多個設備瀏覽,請優先選擇 IMAP。
四、不論您選擇的是「POP」或是「IMAP」看到的設定畫面應該都與下面的範例圖片相差不遠,詳細設定內容請查看圖片下面的說明。
在 "內送郵件"、"外寄郵件" 的伺服器欄位, 連接連接埠的部分 在下面外寄郵件的伺服器連接埠欄位請填寫 465 ,而「加密方法」請選擇「SSL/TLS」,完成後請按下「下一步」
五、輸入您的郵件帳號的密碼,輸入完畢後點選「連線」。
六、完成如果您看到這個畫面即表示您的帳號已經在 Outlook 2019 中設定了。
附加說明 如設定完畢後修改想要的伺服器請參考以下步驟:點選「檔案」>「資訊」>「帳號設定」>「伺服器設定」
| |
|
|